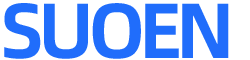二、基础设置
二、基础设置
1、准备信息(将以下信息记录好)
1)仓库代码
查找路径:用户端>仓库>记录仓库名称及对应的仓库代码
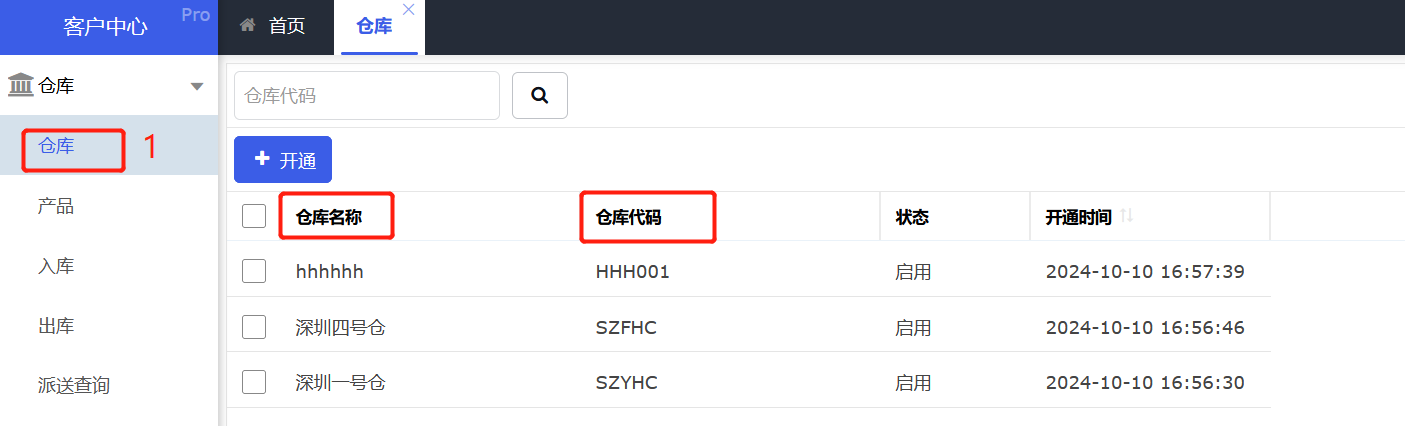
2)物流服务商
查找路径:创建一个出库单,将会用到的物流服务记录下来(只记录此账号会用到的物流服务即可)
用户端>出库>添加>服务,将物流服务名称记录
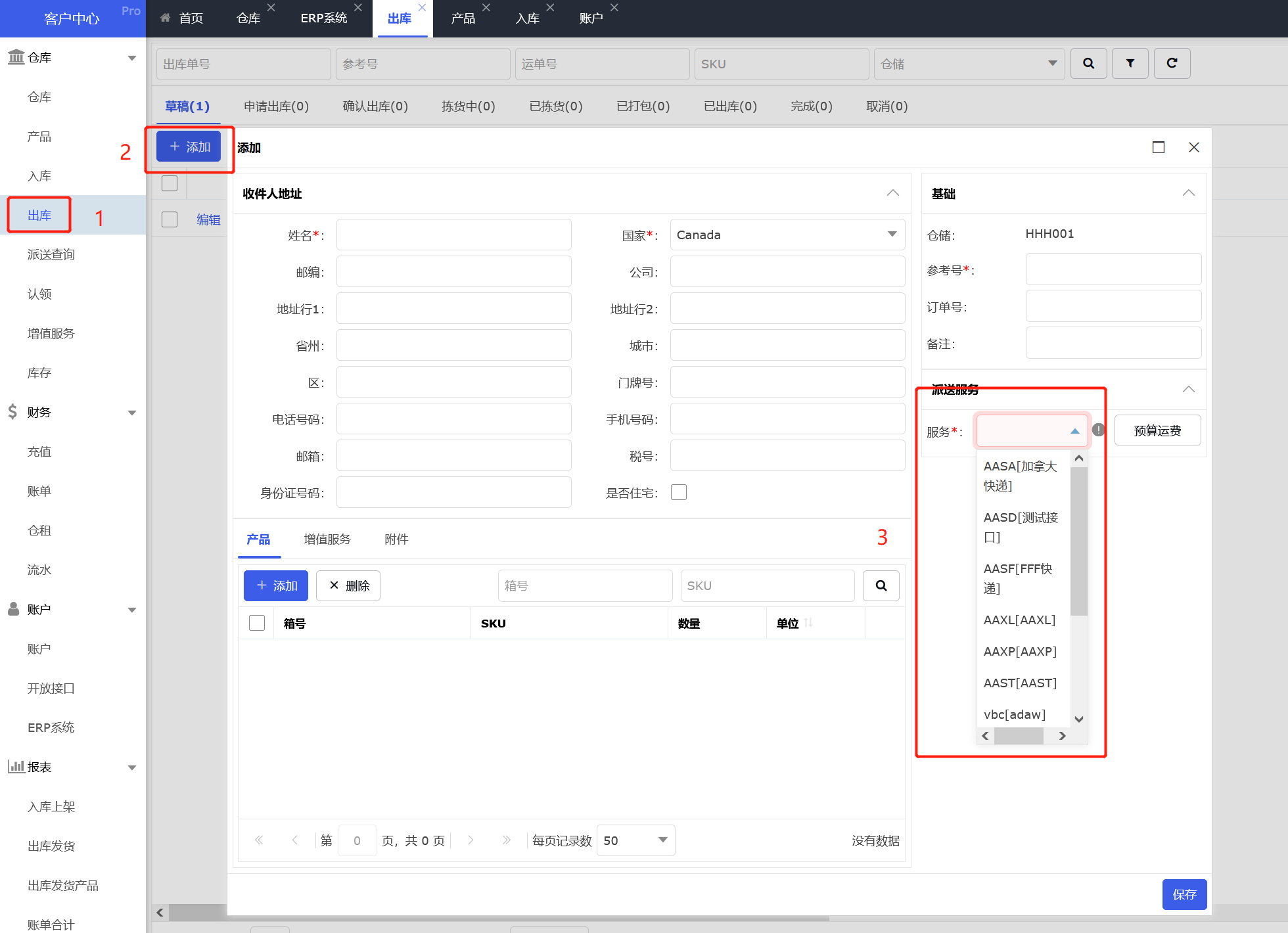
3)TenantID
查找路径:用户端>账户>ERP系统>记录好TenantID
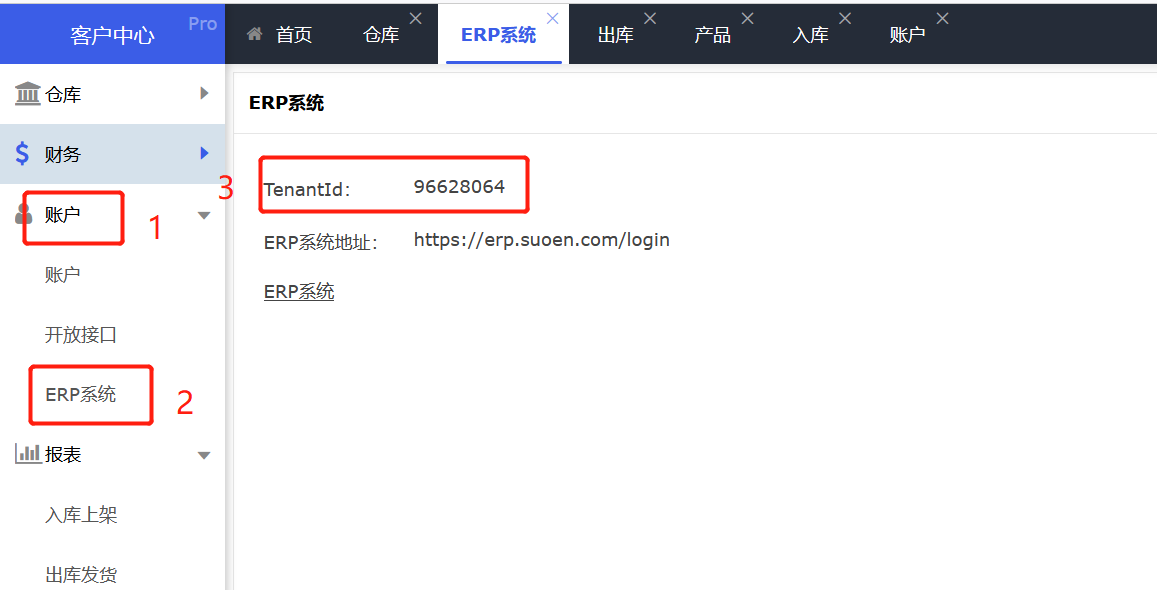
二、设置
1、设置仓库
用户自己有几个仓库就创建几个,可以参照WMS系统里已经开通的仓库填写。
路径:ERP系统>设置>仓库>添加>填写信息>保存
名称:填写上一步获取到的仓库名称信息(如果有多个仓库,就创建多个)
代码:填写上一步获取到的仓库代码信息(如果有多个仓库,就创建多个)
类型:选择第三方仓
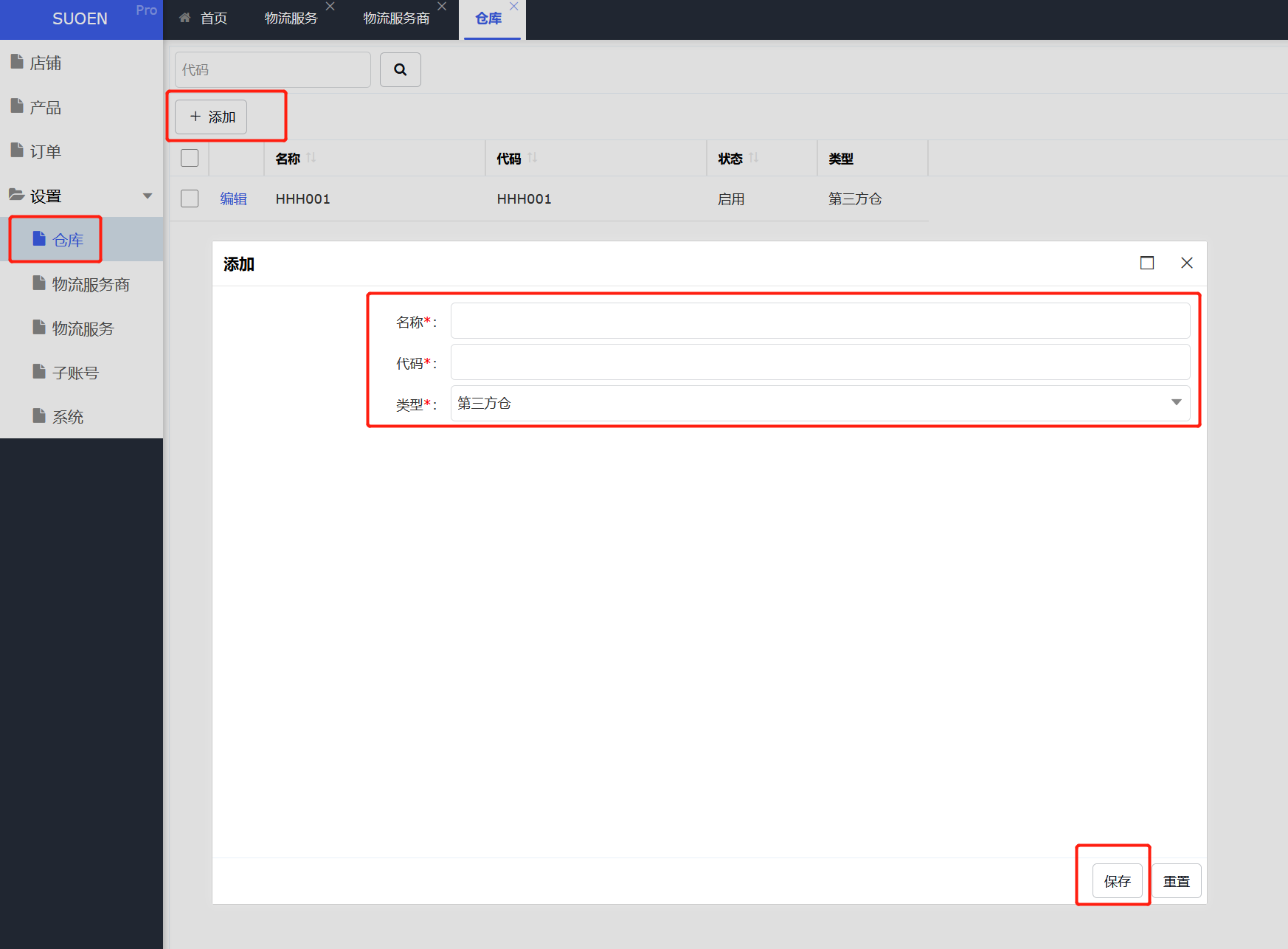
2、创建物流服务商
这一步是创建用户会用到的物流服务商,同样照着WMS系统里填写,有多少个物流服务商就创建多少条。
路径:设置>物流服务商>添加>填写信息>保存
名称:填写之前记录好的物流服务商名称
代码:与名称填写的一致
仓库:选择此物流服务涉及的仓库
WMS仓储代码:选择此物流服务在WMS系统中涉及的仓储的代码(在步骤一【准备信息】中查找仓库代码)
TenantID:填写之前记录好的TenantID
Account:自己用户端的登录名称
Password:用户端登录密码
参数4-参数8:不填。
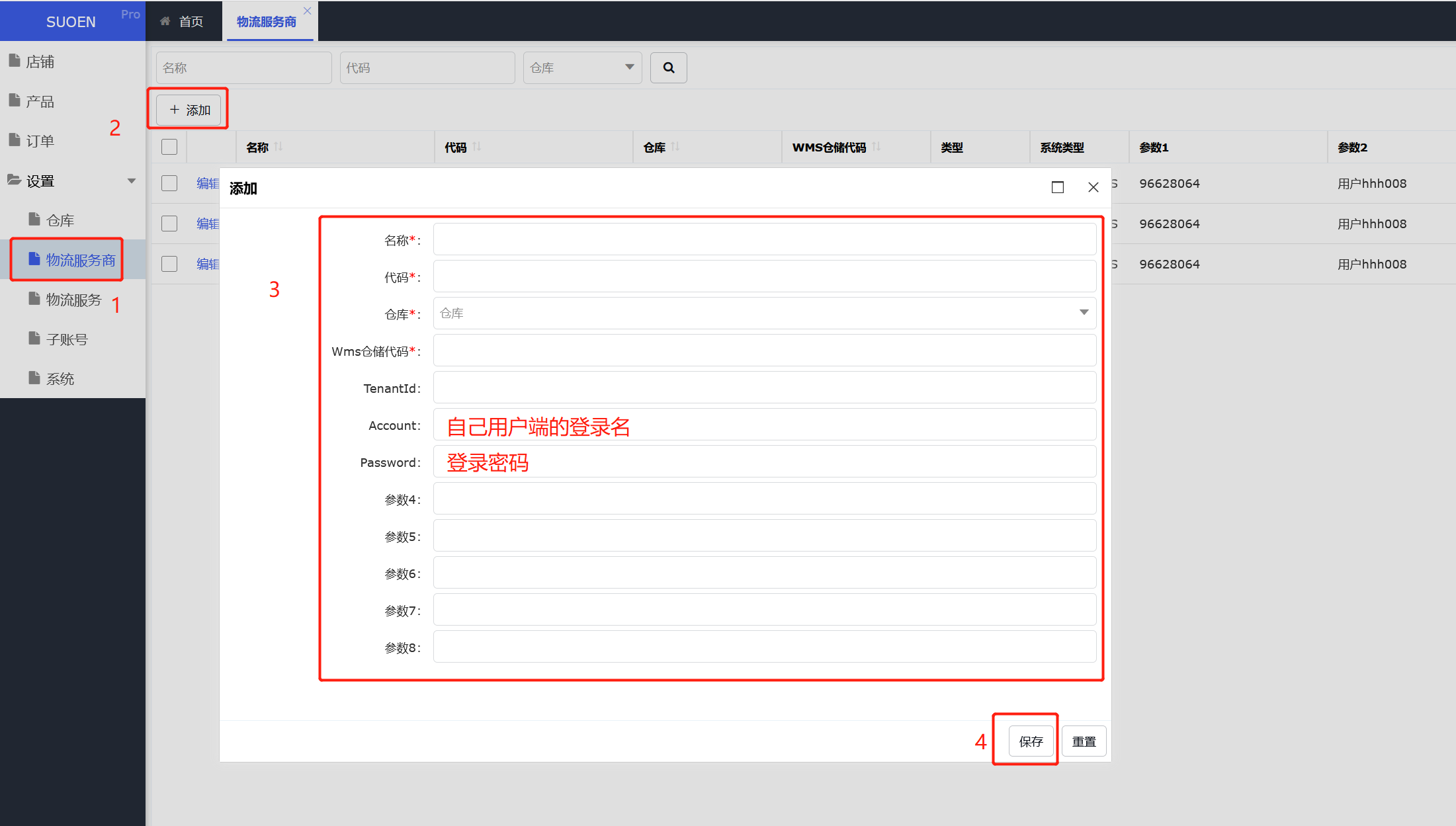
3、创建物流服务
这一步是为了将ERP里的物流服务与WMS里的物流服务进行对应绑定。
设置路径:ERP系统>设置>物流服务>点击WMS添加>选择上一步设置好的物流服务商>点击【获取WMS物流服务商】(点击后系统会自动获取WMS系统里所有的物流服务)>勾选对应的物流服务商>点击添加选中。
比如上一步设置的物流服务是USPS,在WMS系统中此物流服务的名称相同也叫USPS,就选择USPS。
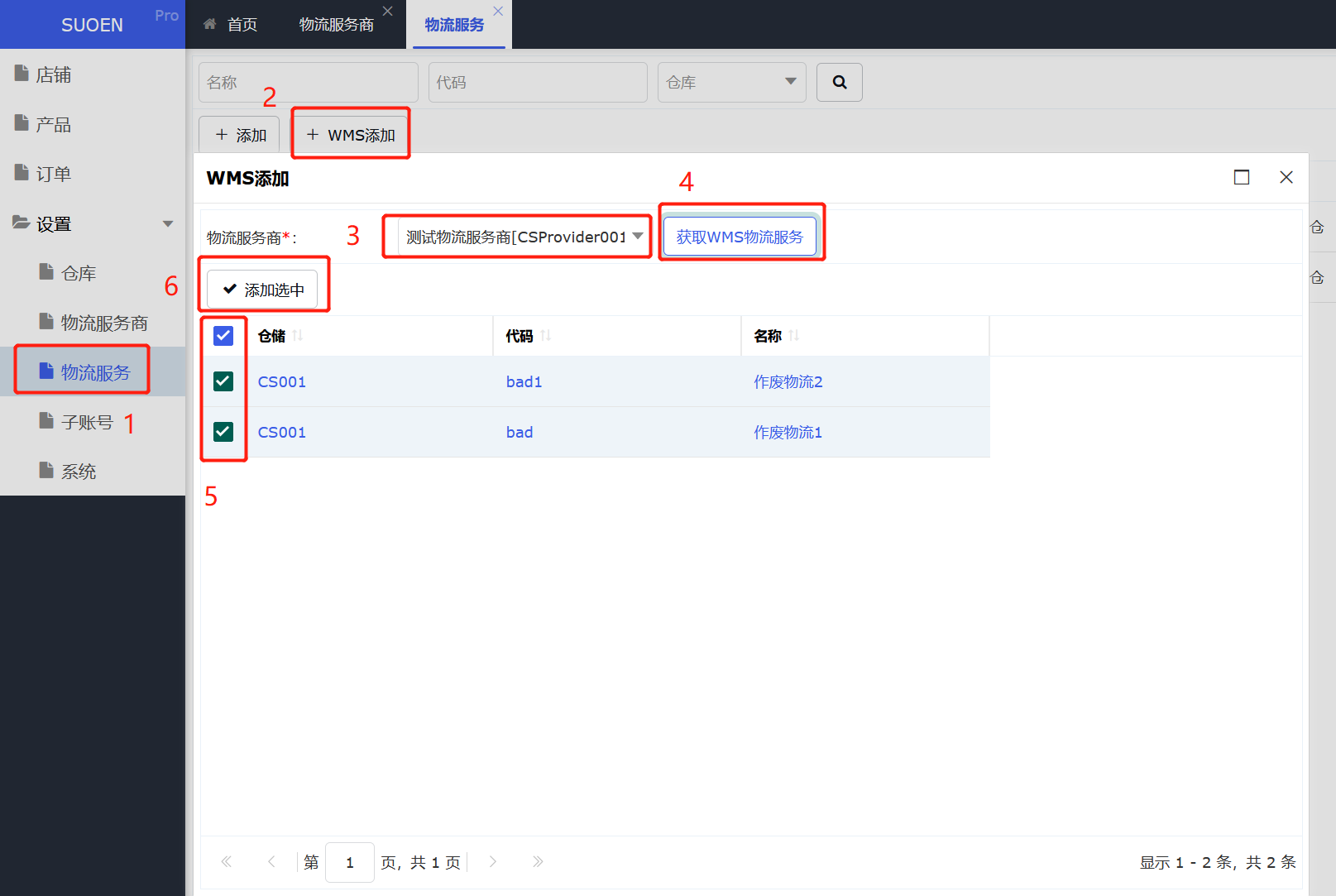
如果信息填写错误,点击编辑,重新填写
路径:设置>物流服务>编辑>修改信息>保存
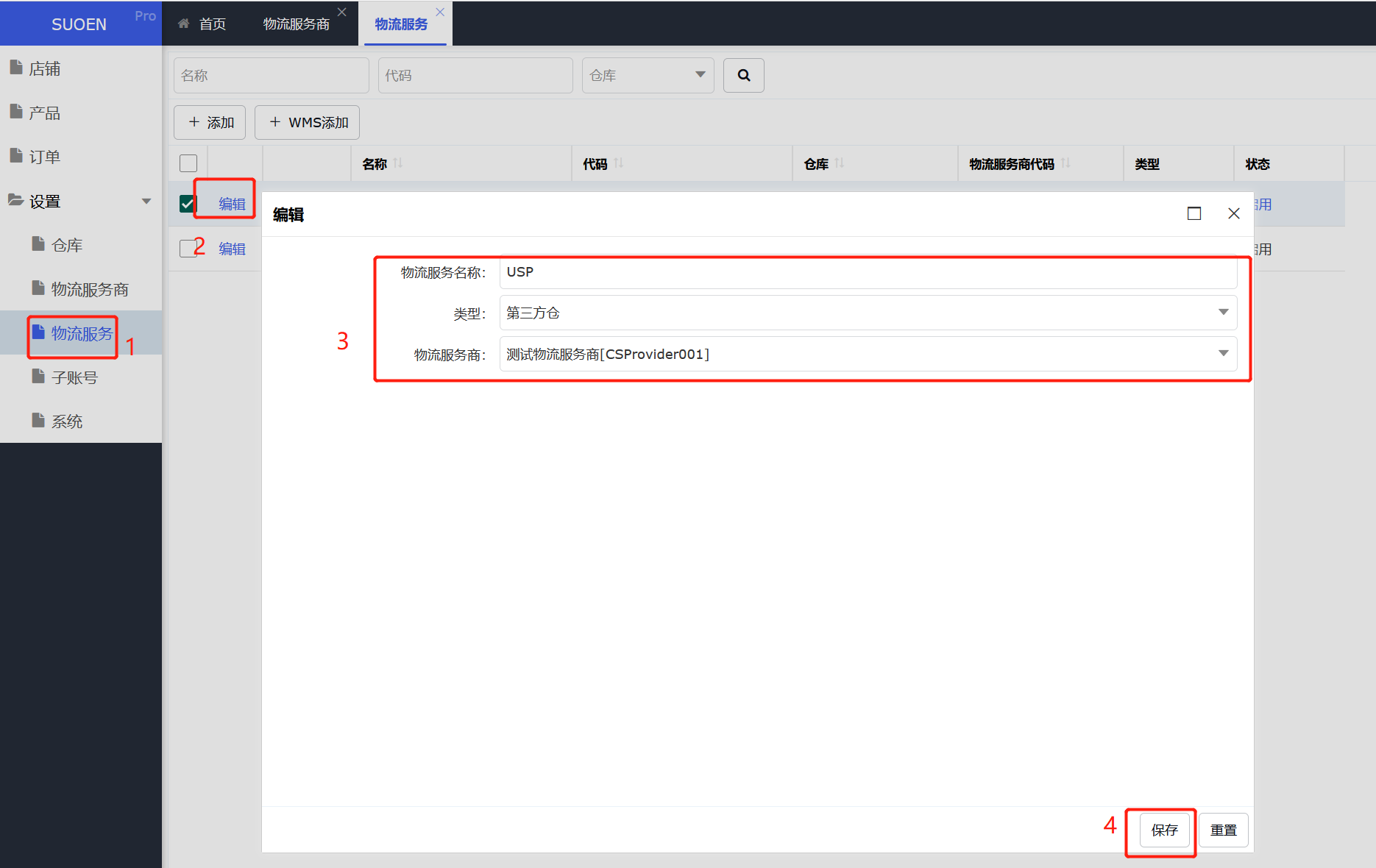
4、设置店铺服务
这一步是将ERP里的物流服务和店铺使用的物流服务对应上
路径:设置>物流服务>店铺服务>选择此物流服务涉及的店铺 对应的物流服务>保存
比如 Amazon使用USPS,ebay也使用USPS,那么点开USPS的【店铺服务】,在Amazon对应的物流公司处选择USPS,在ebay对应的物流公司处选择USPS,点击保存
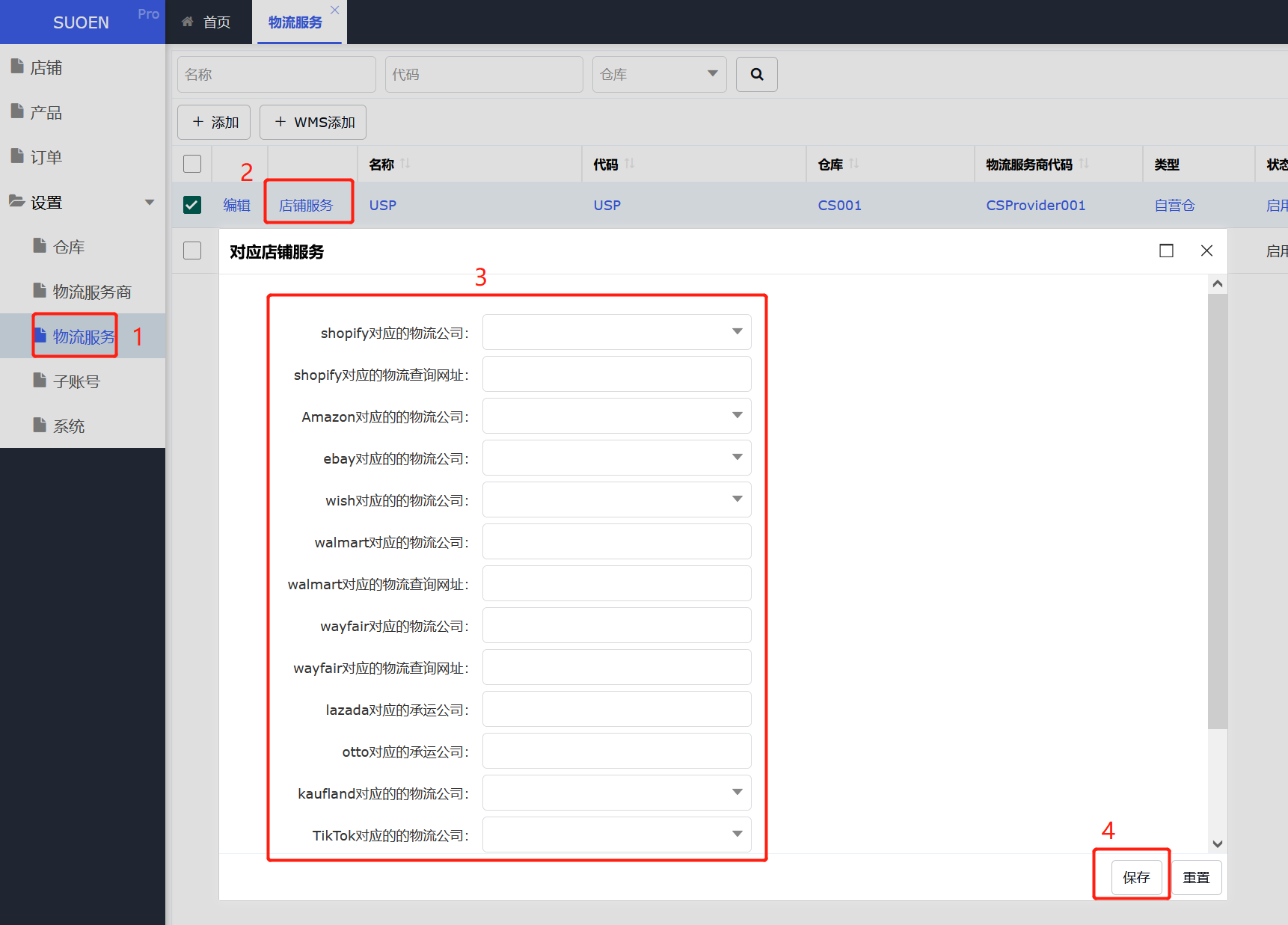
页面中无下拉框的,需要手动填写物流公司名称。例如 walmart如也使用USPS,则填写USPS。
对应的物流查询网址,指的是此物流在哪个网站查询,则将网站网址填入。同一个店铺对应的物流公司和查询网址可以只填写一个,如两个都填写需保持一致,填写不一致则按填写的查询网址为准。
5、子账号
使用场景:用户可以创建多个不同权限的账号管理同一套ERP系统,可按菜单模块设置权限,也可给管理不同的仓库。
先设置角色,再创建员工账号,绑定角色。
角色设置路径:
设置>子账号>角色>填写信息>保存
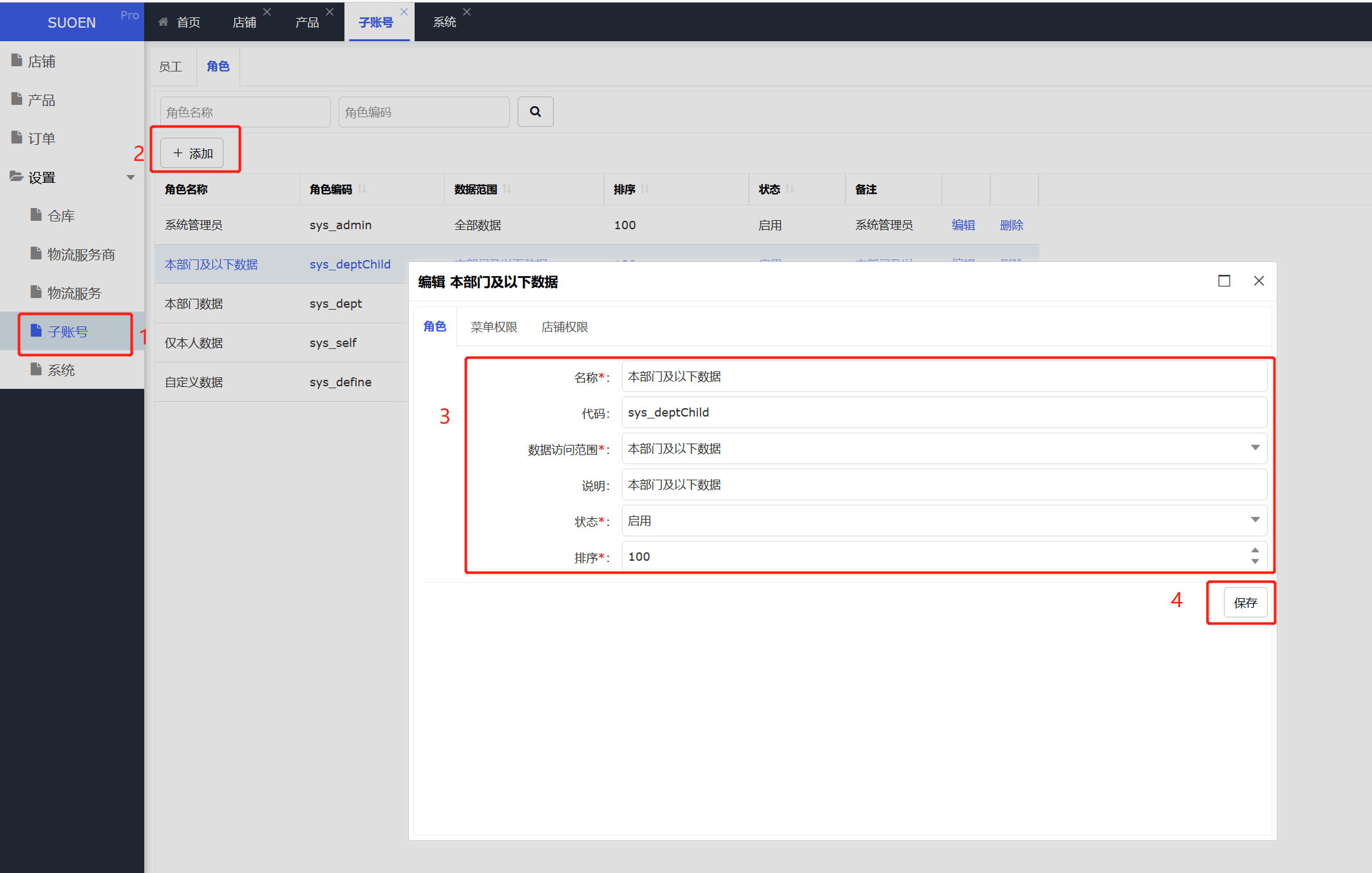
店铺权限>勾选可以开放操作的店铺>点击保存
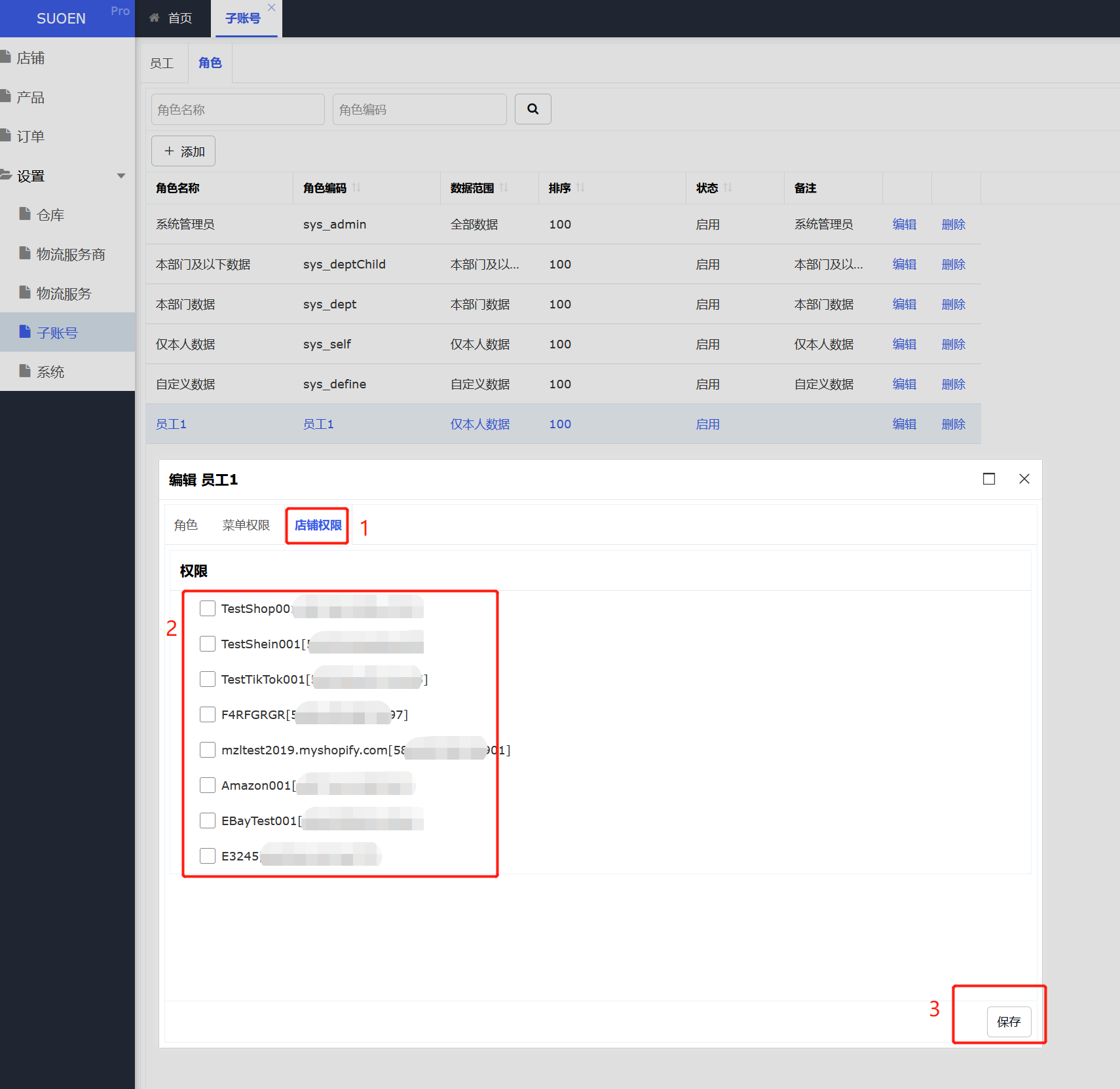
账号设置路径:
子账号>员工>添加>填写信息>保存
账号:登录ERP的账号名 ,自编
密码:输入一个8位密码,请保存好
角色:点击下拉框,点击需要绑定的角色
姓名:备注下账号的名称
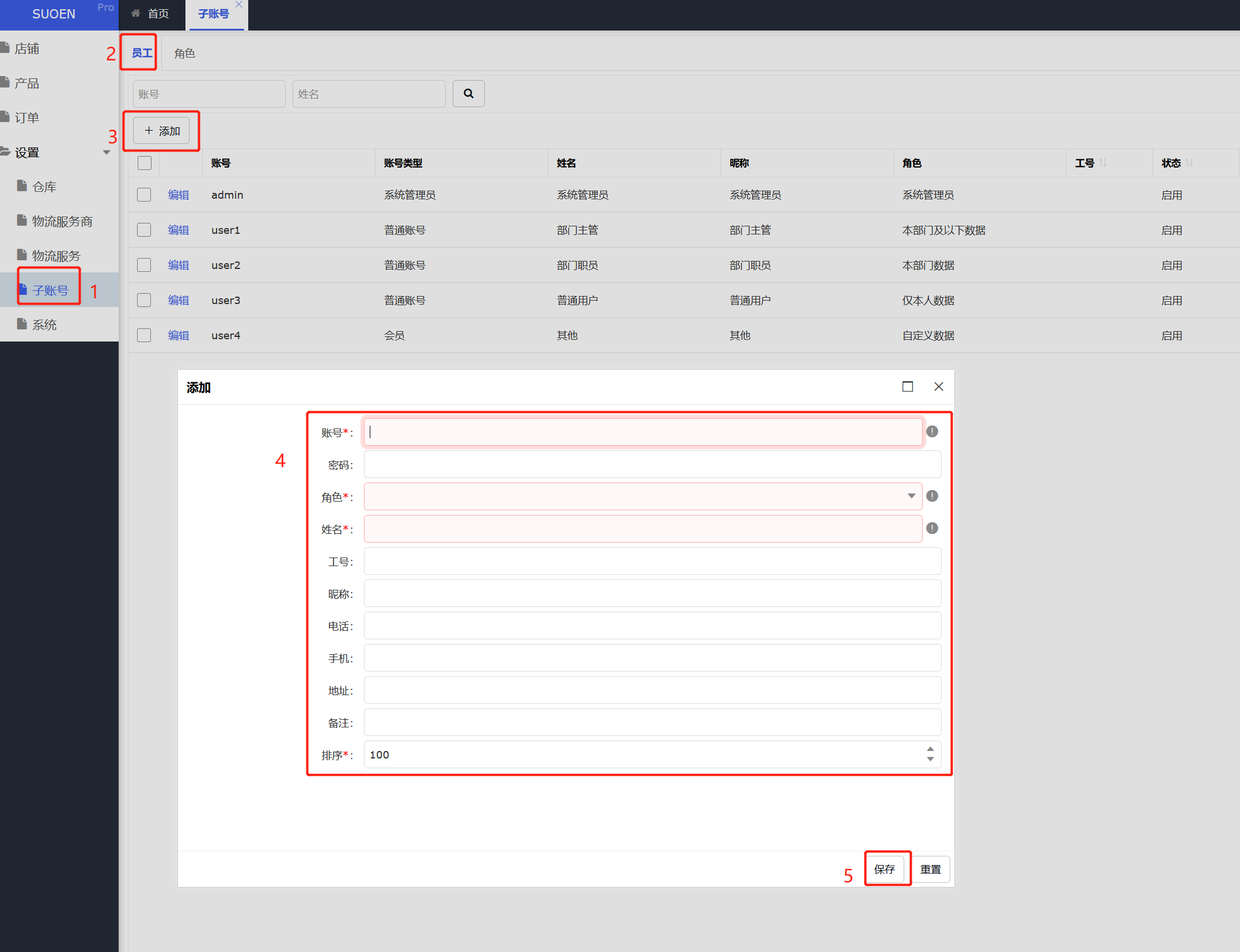
上一篇:一、使用导览&账号注册
下一篇:三、店铺设置